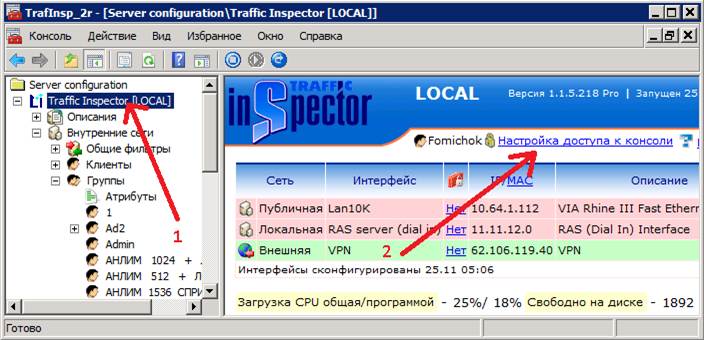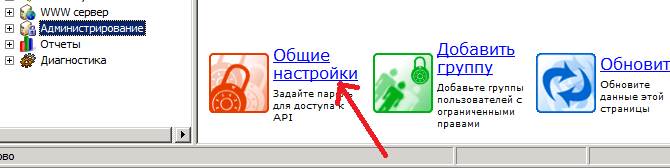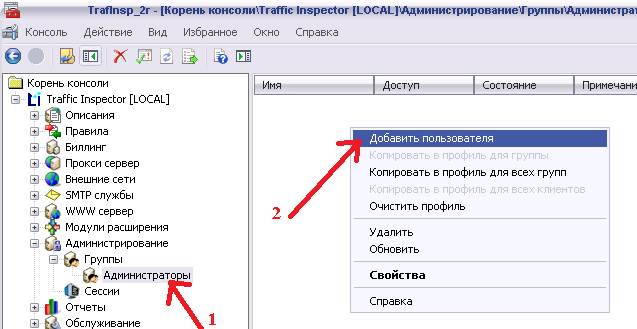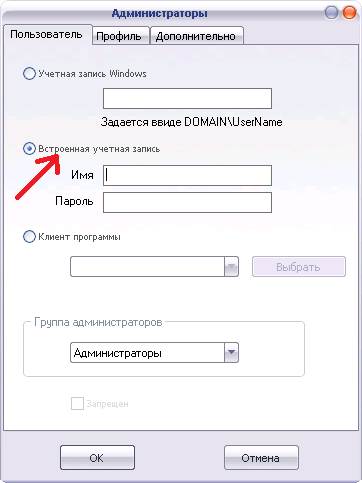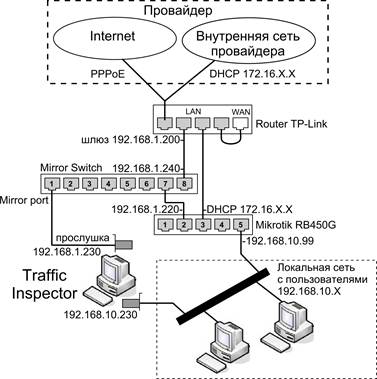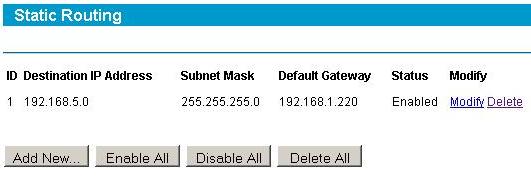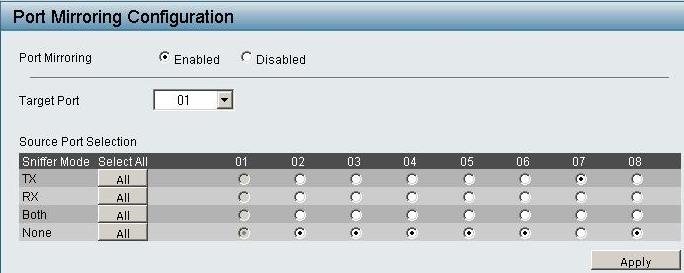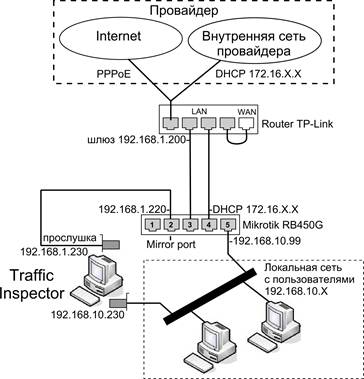|
Динамическое изменение ограничений скорости (работает с Traffic Inspector v.1 и v.2, может загружаться как сервис, шейпить до 9 независимых каналов) |
|||||||||||||||||||||||||||||||||||||||||||||||||||||||||||||||||||||||||||||||||||||
|
· FAQ · Форум · Скачать (04.05.2011) |
1. Как настроить Трафик Инспектор v.1.1.5 для подключения к TI speed Director? 2. Как настроить Трафик Инспектор v.2.0.0 для подключения к TI speed Director? 3. Ошибка: «Не удалось создать компонент ActiveX». Что делать? 4. Чем лучше работа программы TI Speed Director в режиме сервиса? 5. Пример настройки TI speed Director. Создание тарифов с вложенным трафиком. 6. Как установить ширину канала в Интернет? 7. Какие пользователи участвуют в распределении трафика? 8. Как изменять ограничения клиентам? 9. Как сделать, чтобы ограничения клиентам автоматически менялись в зависимости от времени суток? 10. Как
включить
снижения
скорости
пользователю
в
зависимости
от
скаченного
за месяц? 11. Как включить снижение скорости пользователю в зависимости от скаченного за сутки? 12. Кто такие VIP-пользователи? 13. В какой ситуации лучше использовать VIP-пользователей? 14. Как работает алгоритм экономии канала? 15. Как работает комфортный сёрфинг? 16. Как
сделать,
чтобы
программа
делила
канал поровну
между всеми
участниками? 17. Как
сделать,
чтобы
программа
выравнивала
нагрузку на
нескольких
каналах
(балансировка
нагрузки)? 18. Как
мне сделать,
чтобы TI speed Director
не
обсчитывал
одного
пользователя? 19. Пример результатов распределения ограничений скорости. 20. Как работает опция «Брать лимиты из групп»? 21. Что делает опция «Синхронизировать состояние RAS и TI»? 22. Как работает опция «При обнулении баланса на паузу»? 25. Как изменять вес трафика пользователя в зависимости от количества скаченного за сутки? 26. Что делает опция «Непрерывное обновление?» 27. Как сделать, чтобы TI speed Director работал только с заданными группами? 29. Как привязать группу пользователей к внешнему каналу? 30. Как из окна заметок быстро перейти к настройкам пользователя? 32. Что означают цвета в списке клиентов? 33. Какие есть способы быстрого доступа к свойствам клиентов, если клиент не присутствует в списке? 35. Каким образом клиенты могут активировать карту оплаты? 36. Как создать свой дизайн для TI speed Agent? 37. Где взять файлы стандартного дизайна TI speed Agent? 38. Как в TI speed Agent задать IP сервера, где запущен TI speed Director? 39. Настройка
синхронизации
Трафик
Инспектор и MikroTik Router OS 39.1 Настройка
входного
роутера 39.3
Настройка
MikroTik на
примере RB450G или
аналогичного
устройства 39.4
Настройка
зеркалирования
в MikroTik, если не
нашлось
зеркального
свича или
хаба 39.5
Настройка
компьютера
с Трафик Инспектором 39.6
Решение
задачи по
просмотру
баланса
пользователя 39.7 Прочие советы 40. Если я не нашёл своего вопроса в этом FAQ, что мне делать? Как
настроить
Трафик
Инспектор v.1.1.5 для
подключения
к TI speed Director?
1.
Запустите
консоль
администрирования
Трафик
Инспектор
(Пуск
-> Программы
-> Трафик
Инспектор ->
Консоль Администрирования).
2.
В
открывшемся
окне слева
выберите «Traffic
Inspector», затем на
открывшейся
странице
справа веру
нажмите
«Настройка
доступа к
консоли» (Рис.
1)
Рис.1 3.
На
открывшейся
странице
выберите
пункт «Общие
настройки»
(Рис. 2)
Рис.
2 4.
В
открывшемся
окне
поставьте
галочку «Разрешить
доступ
через API автоматизации»
и в поле,
расположенном
ниже
введите
пароль,
который
будет
использоваться
для доступа
к Трафик
Инспектору. 5.
Перейдите в TI speed Director. Откройте
окно
настроек и
введите в
нём IP-сервера,
где
установлен
Трафик Инспектор
и пароль,
который вы
вводили в
пункте 4. 6.
Нажмите
ОК. Затем
нажмите
«Подключится». Как
настроить
Трафик
Инспектор v.2.0.0 для
подключения
к TI speed Director
1.
Запустите
консоль
администрирования
Трафик
Инспектор
(Пуск
-> Программы
-> Трафик
Инспектор ->
Консоль
Администрирования).
2.
В
открывшемся
окне слева
выберите
«Администрирование»
-> «Группы» ->
«Администраторы»,
затем на
открывшейся
странице
справа щёлкните
правой
кнопкой
мышки на
пустом месте.
Выберите в
открывшемся
меню пункт
«Добавить
пользователя»
(Рис. 1)
Рис.
1 3.
В
открывшемся
окне
выделите
пункт
«Встроенная
учётная
запись» и в
полях ниже
введите имя
и пароль
пользователя
(Рис. 2).
Рис. 2 4.
Нажмите
ОК. 5.
Перейдите в TI speed Director. Откройте
окно
настроек и
введите в
нём IP-сервера,
где
установлен
Трафик
Инспектор, имя
пользователя
и пароль,
который вы
вводили в
пункте 3. 6.
Нажмите
ОК. Затем
нажмите
«Подключится».. Что
такое вес
трафика?
Вес
трафика
(рейтинг или
приоритет) –
это
приоритет
пользователя
при распределении
канала. Чем
выше
приоритет
пользователя,
тем большую
пропускную
способность
он получает. Что
такое
«порог сна»?
Порог сна
– это
скорость.
Если
текущая
скорость
клиента превышает
«порог сна»
-
пользователь
считается
активным и
участвует в
разделе
трафика.
Порог сна
измеряется
в килобитах
в секунду. Какие
пользователи
учувствуют
в распределении
трафика?
Все
пользователи,
у которых
ограничения
скорости не
равны 0.
Пользователи
без
ограничений
–
игнорируются
программой. Как
изменять
ограничения
клиентам?
Выделить
клиентов в
списке,
затем
нажать Enter или [Ctrl] +
[Q], в
открывшемся
окне ввести
необходимые
ограничения Как
изменять
ограничения
пользователям
в
зависимости
от времени
суток?
Выделить
клиентов в
списке,
затем
нажать Enter или [Ctrl] +
[Q], в
открывшемся
окне нажать
«изменять
по расписанию».
На
открывшейся
форме
выберите
время
которому
должно
соответствовать
новое ограничение
и нажмите Enter. PS:
Стоит
обратить
внимание,
что кнопка
«изменять
по
расписанию»
является
переключателем
и имеет 2
положения:
нормальное и
погруженное.
Если кнопка
находится в
погруженном
положении –
производится
установка
ограничений
по расписанию,
если кнопка
находится в
обычном
положении,
то TI speed Director
использует
статические
ограничения,
заданные на
предыдущей
форме. Как включить порог снижения скорости пользователю (месячный лимит трафика, при достижении которого ограничения скорости уменьшаются)?Вы
можете
организовать
сколько
угодно ступеней
снижения
скорости.
Выделите
клиентов в
списке,
затем
нажмите Enter или [Ctrl] +
[Q], в
открывшемся
окне
введите
необходимые
ограничения,
затем
перейдите
на вкладку «Лимиты
трафика по
времени» и нажмите
«Месячные
ограничения». В поле
«Порог
трафика»
введите
величину трафика
в
мегабайтах,
при
достижении
которой
сработают
новые
ограничения.
Обратите внимание,
что
ограничения
пользователю
могут быть
снижены
несколько
раз, в
зависимости
во сколько
раз
конкретный
пользователь
превысил
«порог
трафика». В
полях,
расположенных
ниже можно
ввести шаг
снижения
скорости («Шаг
вх» и «Шаг.
исх»), также
здесь можно
задать
минимальные
ограничения
(«Мин. вх» и
«Мин. исх»)
ниже
которых
ограничения
не смогут опуститься.
Пример
работы
функции
приведён
ниже. Пример: Порог
трафика – 100 Мб. Шаг
Вх. / Исх. – 256
Кб./Сек. Мин
Вх. / Исх. – 64
Кб./Сек.
PS: Стоит
отметить,
что
программа
сама следит за
наработанным
временем
пользователя,
раз в месяц
его трафик
будет
обнуляться,
а дата
включения
пользователя
будет
сдвигаться
на 30 дней
вперёд. Также
на основной
форме
программы в
списке
клиентов
присутствует
колонка «Дни»,
которая
отображает
количество
дней оставшихся
пользователю
до
истечения
его времени.
Формат
значения:
«Дни до
окончания
месяца,
когда будет
сброшен
трафик /
Время до
остановки
клиента
(дата
отключения)».
Если клиент
не
использует
порог
снижения
скорости
столбце
«Дни» будет
отображаться
« - /». Если
клиент не
должен
отключиться
при наступлении
заданного
числа, в
столбце
«Дни» будет
отображаться
« / - ». Как
включить
снижения
скорости
пользователю
в
зависимости
от скачанного
сегодня
(суточный
лимит
трафика)?
Вы
можете
организовать
сколько
угодно ступеней
снижения
скорости.
Выделите
клиентов в
списке,
затем
нажмите [Enter] или [Ctrl] +
[Q], в
открывшемся
окне
введите
необходимые
ограничения,
затем
перейдите
на вкладку
«Лимиты
трафика по
времени» и
нажмите «Суточные
ограничения».
Откроется
окно, где можно
задать
изменение
веса
трафика и
скорости
пользователя
в
зависимости
им от скачанного
в течении
суток. Итак,
представлены
следующие
текстовые
поля: Время
сброса –
Время суток,
когда вес и
ограничения
пользователя
будут
сброшены к
первоначальным
значениям. Порог
трафика – Объём
трафика, при
наработке
которого
ограничения
скорости и
вес трафика
уменьшаются
на шаг. Шаг
приоритета
– Числовое
значение,
обозначающее,
на сколько
будут
уменьшаться
вес
пользователя
с каждым
шагом. Мин.
Приоритет –
Обозначает
нижнее
значение
веса
трафика (ниже
которого
опуститься
не сможет) Коэф.
Коррекции
огр.
Скорости – Измеряется
в процентах.
Определяет как
должны
меняться
ограничения
скорости.
Подробнее в
примерах. Примеры: Если
ограничения
польз. 1024 / 1024, и
вес
снизился с 1 до
0,5 (т.е. на 50 %) а
коэф.
коррекции
установлен 0%,
то мы получим
ограничения
без
изменений
(потому что
коррекция 0% -
т.е. не
корректировать
скорость
вслед за
весом) Если,
в том же
случае коэф.
коррекции = 100%,
то пользователю будут
установлены
ограничения
1024 * ((1 - 0,5) /1) * 100% = 512 (т.е.
новый вес
пользователя
стал
составлять 50%
от прежнего,
значит и
скорость
должна быть 50%
от прежней
скорости) Если
же, в том же
случае коэф.
коррекции = 50%,
то пользователь получит
ограничения
1024 * ((1 - 0,5) /1) * 50% = 768 (новый
вес
пользователя
стал
составлять 50% от
прежнего,
значит и
скорость
должна быть 50%
от прежней
скорости, но
с учётом
коррекции в 50%,
т.е. скорость
должна
измениться
на 50% * 50% = 25%) Как
работает
комфортный
сёрфинг?
Включение
опции
комфортного
сёрфинга позволяет
пользователям
кратковременно
превышать
установленный
им лимит
скорости
(Размер
превышения
можно
задать
после
включения
опции). Время
в секундах
на которое
пользователю
можно
превысить
свою
скорость
начинает отсчитываться
от того
момента,
когда текущая
скорость
пользователя
превысит
заданное
ему
ограничение.
Если в
течении
заданного
времени
скорость не
опуститься
ниже
ограничения,
то
пользователю
принудительно
будет снижена
скорость. Благодаря
этому
открытие по
веб-страниц
происходит
быстрее. Но
скорость
закачки файлов
остаётся
неизменной,
т.е. такой же,
как ограничения
пользователя. Как изменять
вес трафика
пользователя
в зависимости
от объёма
скачанного
за сутки?
Выделить
клиентов в
списке,
затем
нажать Enter или
[Ctrl] + [Q], в
открывшемся
окне нажать
на кнопку,
расположенную
рядом с
графой
«Вес»,
установить
шаг
снижения
приоритета,
время
сброса
приоритета
и другие
настройки. Что
такое VIP-пользователь?
VIP-пользователи
наравне с
другими
пользователями
участвуют в
разделе
трафика, но
получают
бонусом
остатки
свободного
канала. Стоит
отметить,
что остатки
свободного
канала
также
делятся
между VIP-пользователями
с учётом их
веса
(приоритета). Например,
если канал 1024 / 1024,
и
пользователям
установлены
лимиты: USR1
– 256 / 256 USR2_VIP – 256 / 256 USR3
– 256 / 256 Если у
всех
пользователей
одинаковый
вес трафика,
им будут
установлены
ограничения: USR1
– 256 / 256 USR2_VIP – 512 / 512 USR3
– 256 / 256 В какой
ситуации
лучше
использовать
VIP-пользователей?
Применение
VIP-пользователей
может быть
оправдано
для создания
внеучётного
пользователя,
на которого
не
зарезервирована
полоса пропускания.
Например,
если канал 2048 / 2048,
и пользователям
установлены
лимиты:
Зеленый –
лимит,
полученный
в
результате
деления скорости Красный –
лимит
полученный
«по
неактивности» Жёлтый – лимит для VIP-пользователя При
условии, что
все
пользователи
будут
качать, весь
внешний канал
окажется
использованным
и VIP-пользователь
получит
минимальное
ограничение
– 128 и почти не
будет
мешать
качать другим
пользователям.
В иной
ситуации,
когда канал
освободится,
он получит
весь свободный
канал и
сможет
качать
достаточно
быстро, как
видно из
представленной
ниже
таблицы:
Зеленый –
лимит,
полученный
в
результате
деления скорости Красный –
лимит
полученный
«по
неактивности» Жёлтый – лимит для VIP-пользователя Как из
окна
заметок
быстро
перейти к настройкам
пользователя?
Выбрать
заметку,
относящуюся
к нужному пользователю,
нажать [Ctrl] + [F].
Откроется
окно поиска
с введенным
именем пользователя.
В этом окне
доступны
все контекстные
меню
относящиеся
к
пользователю.
Как
быстро
менять
фильтр
отображаемых
пользователей
(показывать
только
активных,
только
авторизованных,
отображать
группы и т.д.)?
В правом
нижнем углу
формы есть
кнопка с изображением
списка, она
вызывает
контекстное
меню,
позволяющее
настроить
отображение
списка
клиентов. Что
означают
цвета в
списке
клиентов?
В правом
нижнем углу
формы есть
кнопка с изображением
списка, она
вызывает
контекстное
меню,
позволяющее
настроить
отображение
списка
клиентов.
Нажмите её и
выберите пункт
«Легенда». В
открывшемся
окне будут представлены
все цвета и
необходимые
пояснения. Какие
есть
способы
быстрого
доступа к
свойствам
клиентов,
если клиент
не
присутствует
в списке?
Есть два
способа: 1.
Вызвать
форму
поиска
сочетанием
клавиш [Ctrl] + [F] и
ввести имя
клиента,
которого
следует найти. 2.
Воспользоваться
любым
информером
(расположены
внизу формы)
На каждом
информере
написано
количество
клиентов в
каком-либо
состоянии,
например:
«Активных: 7»
или «Спящих:
21». При
нажатии на
информер
раскрывается
меню, в
котором представлены
все
пользователи,
относящиеся
к этому
информеру. PS: Стоит
обратить
внимание,
что
информер
«Всего»,
отображает
не простой
список всех
пользователей,
а
каталогизирует
пользователей
по группам. Чем
лучше
работа
программы в
режиме
сервиса?
Сервисы,
в отличие от
обычных
программ,
прописанных
в
автозапуск,
стартуют в
фоне сразу с
запуском
операционной
системы,
даже если
администратор
не совершил
вход в свою
учётную
запись на
сервере. Что
делает
опция
«Синхронизировать
состояние
клиентов RAS и TI»?
RAS –
сокращение
от «Routing And Remote Access»
(маршрутизация
и удалённый
доступ).
Данная
служба
позволяет
пользователям
соединяться
с сервером
при помощи VPN-туннеля.
Пользователи,
использующие
RAS подключение,
в свойствах
помечаются
как «Dial In».
Включение
опции
«Синхронизировать
состояние
клиентов RAS и TI»
предписывает
программе
следить за
пользователями,
помеченными
как «Dial In»,
и если такой
пользователь
останавливается
в ТИ либо
из-за
обнуления
баланса,
либо потому
что истекло
время
работы, TI speed director автоматически
разорвёт VPN-соединение
пользователя
и отключит
его учётную
запись. PS: Стоит
отметить,
что данная
опция будет
работать
только в
случае
запуска TI speed Director непосредственно
с сервера. Также
имеется
список
«неотключаемых
пользователей»,
для того
чтобы
программа случайно
не
отключила
основного
администратора
системы.
Если ваше
имя
пользователя
отличается
от
«Администратор»
или «Administrator»
и вы
используете
опцию
«Синхронизировать
состояние
клиентов RAS и TI»,
настоятельно
рекомендуется
включить своего
пользователя
в список. Также,
если у вас
включена
опция
«Синхронизировать
состояние RAS и TI» и
вы создаёте
нового
клиента
через TI speed Director, при этом
устанавливая
галочку «Dial In»,
программа
автоматически
создаст
пользователя
RAS. Как
сделать,
чтобы TI speed Director работал
только с
заданными
группами?
Войти в
настройки
программы,
перейти на
вкладку
«Группы» и
отметить
нужные вам
группы
галочкой. Как
работает
опция
«Брать
лимиты из
групп»?
Когда TI speed Director
замечает,
что в
какой-то
группе
появился
новый
пользователь,
программа
присваивает
ему такие же
ограничения,
как и у всех
клиентов
этой группы.
Следует
отметить,
что опция
работает
только в том
случае, если
всем
пользователям
в группе
прописаны
одинаковые
ограничения. Как
установить
размер внешнего
канала?
Нажать
кнопку
«Настройки».
Перейти к
вкладке
«Сеть».
Проследовать
к фрейму
«Канал» и в
выпадающем
списке
выбрать
название нужного
вам канала.
На вкладке
«Ширина»
установить
необходимые
значения.
Если есть необходимость
менять
размерность
канала по
расписанию,
то выберите
вкладку
«Замер»,
кликните
по пункту
«нет» (если он
не отмечен) и
активируйте
переключатель
«Изменять
по
расписанию».
Обращаем
внимание,
что
изменение
канала по
расписанию
действует
только
тогда, когда
кнопка
находится в
погруженном
положении. Как
создать
новый
внешний
канал?
Зайти в
окно
настроек, на
вкладке
«Сеть» найти
рамку с
заголовком
«Канал»,
введите в выпадающий
список
новое
название и
нажмите Enter. Как
привязать
группу
пользователей
к внешнему
каналу?
Нажать
кнопку
«Настройки».
Перейти к
вкладке
«Группы», выделить
нужную
группу и
кликнуть по
ней правой
кнопкой
мышки. В
открывшемся
окне выбрать
нужный вам
канал. Что
делает
опция
«Непрерывное
обновление?»
Опция
«Непрерывное
обновление»
предписывает
TI
speed Director непрерывно
обновлять
трафик и
баланс клиентов
в реальном
времени (по
умолчанию
эти данные
обновляются
один раз в
минуту). Включение
этой опции
может
негативно
сказаться
на
быстродействии. PS: Опция
действует
только при
использовании
Traffic
Inspector v.1, при
использовании
Traffic
Inspector v.2
данные
всегда
обновляются
в реальном
времени. Как
работает
опция «При
обнулении
баланса на
паузу»?
При
достижении
пользователем
порога
отключения
(учитывается
также
величина
кредита)
пользователь
автоматически
ставится на
паузу для
предотвращения
дальнейшего
снятия
абонентской
платы. Как
работает
алгоритм
экономии
канала?
При
включенном
режиме
экономии,
лимиты клиентам
устанавливаются
в
зависимости
от их
текущей
скорости
+дельта%, что
позволяет при
слабой
загрузке
канала
одними
клиентами,
использовать
часть их
канала
другими
клиентами. Дельта
определяет
на сколько
процентов ограничение
пользователей
будет
превышать
их текущую
скорость.
Например,
если текущая
скорость
клиента 200
Кб./сек., а
дельта = 60%, то TI speed Director будет
считать что
ограничение
пользователя
200 * 1,6 = 320. Стоит
отметить,
что по факту
клиенту
будет
устанавливаться
немного
большее ограничение,
это
необходимо
для того
чтобы он не
ощущал
«подтормаживаний»,
а представленная
выше
формула используется
только для
расчёта
общей загруженности
канала. Как
сделать,
чтобы
программа
делила
канал поровну
между всеми
участниками?
Рекомендуется
установить
всем
клиентам ограничения
равное
ширине
канала. В
таком случае
TI
speed Director
будет
делить полосу
пропускания
поровну.
ВНИМАНИЕ!
Если вы
оставите
ограничения
клиентам
пустыми (т.е. = 0)
– TI
speed Director станет
игнорировать
данных
пользователей
при
распределении
канала.
Также
категорически
не
рекомендуется
делать всех
пользователей
VIP. Как сделать
чтобы
программа
делила
нагрузку поровну
на
нескольких
каналах
(балансировка
нагрузки)?
Балансировка
предназначена
для обеспечения
минимальной
нагрузки на
выбранных каналах.
При
включенной
балансировки
TI
speed Director автоматически
перемещает
пользователей
по каналам
таким
образом,
чтобы на каждом
канале было
поровну
пользователей
(также
программа
учитывает
ширину
канала). Для
настройки
балансировки
Вам необходимо
зайти в
настройки,
перейти на
вкладку "Группы"
и выбрать
"Балансировка
нагрузки". В
открывшемся
окне вы
можете
выбрать
группы, которые
будут
участвовать
в
балансировке. PS: Обратите внимание - необходимо, чтобы каждый канал, соответствовал только одной группе. Как мне
сделать,
чтобы TI speed Director не
обсчитывал
одного
пользователя?
Есть три
способа: 1.
Сделать
так, чтобы
пользователь
не принадлежал
ни к одной
группе. TI speed Director может
работать
только с
теми
пользователями,
которые
присутствуют
в какой-либо
группе,
соответственно
пользователь
без группы
не будет
отображаться
в списке клиентов. 2.
Установить
клиенту
ограничения
входящей и
исходящей
скорости = 0. В
данном
случае пользователь
будет
присутствовать
в списке, TI speed Director станет
отображать
текущую
скорость и
трафик
пользователя,
но шейпер
будет его
игнорировать.
Следует обратить
внимание,
что если в TI speed Director у вас
установлено
ограничение
0, это не значит,
что TI speed Director постоянно
станет
прописывать
в ограничения
пользователю
0, с этого
момента вы
можете
вручную
управлять
ограничениями
пользователя
через любые
другие
программы,
или через
консоль
администрирования
Трафик
Инспектора. 3.
Создать
для этого
пользователя
отдельную
группу и в
настройках TI speed Director убрать
галочку
напротив
этой группы.
В таком
случае
пользователь
не будет
присутствовать
в списке клиентов. Пример
результатов
распределения
ограничений
скорости
В этом
вопросе мы
попробуем
смоделировать
рабочую
ситуацию и попытаться
понять, как
же TI speed Director
распределяет
ограничения. Возьмём
канал в
Интернет с
ограничениями
у верхнего
провайдера 1024 /
1024, порог сна
установлен 64
Кбит/сек., а
вес (приоритет)
трафика у
всех
пользователей
= 1 Возьмём
клиентов:
Описание
логики: 1.
USR1 –
входящая и
исходящая
скорость
больше порога
сна, значит
он получит
часть
входящего и
исходящего
канала 2.
USR2 –
входящая
скорость
больше
порога сна,
но
исходящая
меньше,
значит он
получит часть
входящей и
не получит
исходящей 3.
USR3 –
входящая и
исходящая
скорость
больше порога
сна, значит
он получит
часть
входящей и
исходящей
скорости
общего
канала.
Также Он
является VIP-пользователем
и получит
ещё весь
остаток
свободного
канала (если
он будет) 4.
USR4 –
входящая
скорость
меньше
порога сна,
значит он не
получит
часть
входящего
канала, зато
получит
часть
исходящей
скорости
общего
канала,
поскольку
его
исходящая
скорость
выше порога
сна 5.
USR5 –
входящая
скорость
больше
порога сна,
но
исходящая
меньше,
значит он
получит
часть
входящей и
не получит
исходящей PS:
Пользователи,
чей трафик
ниже порога
сна, получают
ограничение
= своему
максимальному
ограничению. Следуя
написанным
выше
правилам, мы
имеем 4 активных
пользователя
по
входящему
трафику, и 3
активных по
исходящему. Результаты
распределения
скорости:
Зеленый –
лимит,
полученный
в
результате
деления скорости Красный –
лимит
полученный
«по
неактивности» Жёлтый –
лимит для VIP-пользователя Пример
настройки TI speed Director,
создание
тарифов с
вложенным
трафиком.
Желательно
в Трафик
Инспекторе
на каждый тариф
щасести
отдельную
группу.
Далее в TI speed Director
необходимо
выделить
клиентов
одной
группы и нажать
enter. В
открывшемся
окне
необходимо
ввести
ограничения
скорости.
Если
необходимо
создать
тариф с
вложенным
трафиком (т.е. при
потребление
определённого
объёма
скорость
падает) ниже
в поле «месячный
лимит»
необходимо
вписываешь
объём трафика
в
мегабайтах,
при
достижении
которого
скорость
клиента
автоматически
снизится.
Как только
вы впишите
значение
месячного
лимита ниже
станут
активны
поля для ввода
новых
ограничений
скорости -
это те
ограничения,
которые
будут
присвоены
пользователю
после
выработки
месячного
лимита
трафика.
Если
необходимо
менять
скорость в
зависимости
от времени
суток, то
расписание
можно
настроить,
нажав
кнопку
"Менять по
расписанию".
Этих кнопки
две – одна
вверху для
тех пользователей,
кто скачал в
месяц
меньше
месячного
лимита,
другая
внизу, она
для тех, кто
скачал
больше
месячного
лимита.
Нажимаем ОК, настройка
завершена. Для
комфортного
администрирования
рекомендуется
настроить
автоматическое
присвоение
ограничений
пользователям.
Для этого в
основном
окне программы
нажмите
кнопку
«настройки»,
в открывшемся
окне
перейдите
на вкладку
«группы»,
далее
поставьте
галочку
"брать
лимиты из
групп".
Теперь при
добавлении
нового пользователя
в группу ему
автоматически
будут
присваиваться
те же
ограничения,
что и у
других клиентов
в группе. Как
создать
карту
оплаты?
В
главном
окне TI speed Director
нажмите
кнопку
«Карточки».
Откроется
менеджер
карт оплаты.
Чтобы
создать
новые карты
нажмите «Новая
карточка». В
открывшимся
окне вы можете
установить
длину
логина и
пароля для
создаваемых
карт оплаты
(кстати, если
Вы хотите
изменить
набор
символов,
присутствующих
в логине и
пароле, то
вам
необходимо
нажать
кнопку
настройки. В
открывшемся
окне в фрейме
«Карточки
оплаты»
ввести без
пробела
символы,
которые
должны
присутствовать
в логине и
пароле) Как
активировать
карту
оплаты?
Карты
оплаты
активируются
через TI speed Agent. Также
карты
оплаты
можно
активировать
и через WEB-интерфейс.
Для этого
откройте
окно
настроек TI Speed Director,
перейдите
на вкладку
«Агент»,
установите галочку
«Использовать
WEB-сервер
карт
оплаты». WEB-интерфейс
активации
карт
работает на
базе
стандартного
WEB-портала
Трафик
Инспектора,
поэтому
последний
должен быть
включен. На WEB-интерфейс
можно
попасть,
введя в
браузере
следующий
адрес:
http://IP_сервера:порт/portal/carddirector.html PS:
Обратите
внимание! Необходимо
чтобы TI speed Director был
запущен на
той же машине,
что и Трафик
Инспектор,
иначе
необходимо
сделать
проброс 2477
порта с
сервера ТИ
на машину,
где установлен
TI speed Director. Как
создать
свой дизайн
для TI speed Agent?
В
главном
окне TI speed Director
нажмите
кнопку
«Настройка»,
перейдите
на вкладку
«Агент» и
нажмите на
кнопку
«Дизайнер».
Откроется
дизайнер
агента.
Чтобы
загрузить
рисунок
относящийся
к
соответствующим
кнопкам
агента воспользуйтесь
кнопкой
«Загрузить
рисунок»,
также вы
можете
совершить
двойной
щелчок
мышью на
прямоугольнике,
символизирующем
нужную Вам
кнопку.
Помните, что
все объекты
Вы можете
перемещать
по форме. Вы
можете
сделать
предварительный
просмотр,
для этого
есть
соответствующая
кнопка. Чтобы
создать TI
speed Agent со
своим
дизайном
нажмите
кнопку
«Применить».
Обратите
внимание
что файл
агента должен
находиться
в папке с TI
speed Director и
должен
иметь имя TI speed Agent.exe.
Если у Вас
ещё нету
агента, его
всегда можно
скачать с
сайта: http://speed-director.narod.ru/download.html Как в TI speed Agent задать IP сервера,
где запущен TI speed Director?
По
умолчанию
считается
что TI speed Director установлен
на том же
компьютере,
что и Траффик
Инспектор.
Пользователю
НЕ
предоставляется
возможность
изменить
адрес TI speed Director. Если
вы хотите
использовать
какой-то
специфический
адрес, вам
необходимо
указать его
в настройках
при
создании
собственного
дизайна
агента. Если
Вы не хотите
рисовать
свой дизайн
агента, а
хотите
просто
пересоздать
стандартный
агент,
вписав,
например,
только
новый IP сервера,
то
стандартные
фалы дизайна
можно
скачать тут: http://speed-director.narod.ru/TI_s_Agent_STD-Design.rar Где
взять файлы
стандартного
дизайна TI speed Agent?
Вот
здесь: http://speed-director.narod.ru/TI_s_Agent_STD-Design.rar Настройка
синхронизации
Трафик
Инспектор и
MikroTik Router OS
В
инструкции
будет
рассмотрен
пример, когда
провайдер
выдает
интернет по PPPoE,
и дает свои
внутренние
ресурсы по DHCP. Данная
связка
имеет
следующие
преимущества: -
избавляет
сервер с
ТрафикИнспектор
(далее – ТИ) от
задачи по
обработке
трафика
пользователей; -
интернет
у
пользователей
не будет
зависеть от
состояния
сервера с ТИ
– компьютер
можно
выключать
для
профилактики; -
Микротиковский
роутер
(далее – МТ) на
том же
"бесперебойнике"
будет
работать
гораздо
дольше чем
компьютер,
т.к.
потребляет
совсем
немного
энергии. Для
построения
связки нам
потребуется
следующее: -
канал
в Интернет; -
какой-нибудь
простой, но
надежный
роутер,
который
будет
получать
авторизацию(и)
от
инернет-провайдера:
в нем можно
задать
параметры
контроля
работоспособности
(pingwatchdog), чтобы
не
переносить
эти задачи
на МТ. Хотя вполне
можно
обойтись и
без этого
роутера, подняв
авторизацию
сразу на МТ.
Кому как
удобно; -
микротиковский
маршрутизатор
– в моем случае
это Mikrotik RouterBoard RB450G с
версией ОС 4.16.
Но можно
использовать
компьютер,
установив
на него
лицензионную
RouterOS; -
управляемый
свитч с
функцией
зеркалирования
портов. Я использовал
для этой
цели D-Link
DES-2108.
Вместо
зеркального
свитча
можно
запользовать
старенький
хаб 10Mbit (не Switch,
а именно Hub),
если ваш
канал в
Интернет не
превышает
это
значение. Можно
обойтись
без
зеркалирующего
свитча/хаба,
но это
увеличит
нагрузку на
МТ и
вероятно
снизит его
надежность. Схема
включения
при
зеркалировании
на отдельном
устройстве:
Рассказываю
вкратце как
это
работает. Провайдер
выдает
интернет по PPPoE
и свои
внутренние
ресурсы по DHCP
(сеть 172.16.0.0).
Петля LAN-WAN на
роутере
сделана для
того, чтобы TP-Link
поднимал PPPoE,
а DHCP
пропускается
прозрачно и
поднимается
на port3 МТ. Mirror-port1
слушает
трафик с port7
свитча для
учета в ТИ. Port2
на МТ –
смотрит в
интернет
через шлюз
(наш TP-Link). Port5
на МТ –
смотрит в
локальную
сеть. На этом
порту
организованы: - DHCP-сервер
для
пользователей,
клиенты
получают
адрес в
локальной
сети
автоматически; - PPtP-сервер
192.168.10.99 для
пользователей.
Пользователи
создают VPN-соединение
до этого
сервера, и
получают доступ
в Интернет. VPN-соединения
получают
адреса в
сети 192.168.5.Х. Теперь
закончим
вводную
часть и
перейдем к
настройкам. Настройка
входного
роутера
Тут
все просто.
Настраиваем
подключение
к Интернет,
если есть
функция
контроля "pingwatchdog"
– то
настроить
эту функцию.
Присваиваем
адрес в
локальной
сети 192.168.1.200,
маска 255.255.255.0.
Также задаем
в роутере
(Раздел Static
Routing в
маршрутизаторе)
статический
маршрут 192.168.5.0 маска
255.255.255.0 шлюз 192.168.1.220 –
чтобы наши
пользователи
подключившись
по VPN к МТ
смогли
попасть в
интернет. Получится
примерно
так:
Настройка
зеркалирования
В
свитче
включаем
зеркалирование
на port1 (Target Port: 1),
источник – port7.
Я включил
только TX, потому
что меня не
интересует
исходящий трафик
пользователей.
Для учета
входящего и
исходящего
трафика
включите Both. В
свитче
будет
следующая
картинка:
Настройка
Mikrotik на
примере RB450G или
аналогичного
устройства
В
подробности
вдаваться
не буду – в
Интернет
есть
достаточно
материала,
включая видеоуроки
на YouTube. Кратко
и по шагам
при работе с
программой WinBox. 1.
В
IP/Pool задаем
пул dhcp с
адресами 192.168.10.Х. 2.
В
IP/Adresses задаем 192.168.1.220
на порт ether2, 192.168.10.220
на порт ether5. 3.
В
IP/DHCP Server жмем
кнопку DHCP
Setup,
настраиваем.
Для
созданного
сервера
задаем наш
пул адресов dhcp
(см. п.1). 4.
Если
пользователи
будут иметь
доступ к внутренним
ресурсам
провайдера,
тогда надо выдавать
им маршрут
на эту сеть. В DHCP/Options
надо
создать
опцию с
любым
удобным
названием, code 249,
а в
параметре Value
задается
маска, сеть и
адрес шлюза
в 16-тиричном
формате без
пробелов.
Должна
получиться
запись вида 0x10AC10AC101BA2.
Загуглите в
Яндексе на "dhcp option
249", там есть
подробная
информация
на эту тему. В DHCP Server/Networks для
нашей
локальной
сети с
пользователями
включите
использование
созданной DHCP-опции. 5.
В
PPP на
вкладке Interface
включаем
PPtP-Server. Задаем
пользователей
в Secrets. Local Address в
свойствах
пользователя
– адрес
нашего PPtP-сервера
192.168.5.99, Remote Address –
выдаваемый
клиенту
адрес, по
которому будет
производиться
подсчет
трафика в ТИ,
например 192.168.5.11.
Адреса
должны быть
статическими.
В
используемом
профиле PPtP-сервера
укажите DNS
провайдера,
либо адрес
шлюза
(нашего
роутера).
Также
укажите DNS
провайдера
в IP/DNS. 6.
В
IP/Routes задаем
нулевой
маршрут на
шлюз, у
клиентов
будет
интернет. Про
настройки
безопасности
самого МТ
рассказано
в Интернет. Настройка
зеркалирования
в Mikrotik RB450G,
если не
нашлось
зеркального
свитча или
хаба
Схема
включения:
В Switch
уже
присутствует
switch1. В его
свойствах
указываем source port
(порт
источника) – ether3,
в target port (порт
назначения)
– ether2. Затем на
вкладке Host
создаем
новый хост,
указываем ether2
и ставим
галку Mirror. В Bridge/Port добавляем
интерфейсы ether2
и ether3, затем на
вкладке Bridge
создаем наш
бридж. На
этом
настройка
свитча с
зеркалированием
внутри МТ
заканчивается. Настройка
компьютера
с Трафик
Инспектором
Т.к. наш
компьютер
не будет
заниматься
маршрутизацией
пользователей,
для него не
требуется
шустрое
железо.
Требования
к компьютеру
снижаются,
потому что
все что он
будет делать
- это считать
внешний
трафик
пользователей. Вторую
сетевую,
которая
смотрит во
внутреннюю
сеть 192.168.10.X,
можно не
ставить
вовсе, если
на сервере
нет никаких
дополнительных
сервисов.
Если она
есть, на
сервер
можно
прикрутить
внутренние
сервисы - http-сервер
с
чатом/форумом,
DC++, FTP-сервер
и т.д. Все
зависит от
вашей
фантазии. У
меня почему-то
не
"слушался"
трафик на WinXPSP3
32Bit + Framework3.5SP1,
пришлось
ставить Win2003Server и Framework2.0. Итак,
ставим Windows,
включаем
маршрутизацию
ЛВС, ставим FrameWork2.0,
ТрафикИнспектор.
Все
инструкции
есть на сайте
www.smart-soft.ru в
разделе
"Документация". Отвязываем
драйвер ТИ
на фейсе 192.168.10.230,
т.к. в ТИ нам он
не нужен. Настраиваем
адрес 192.168.1.230 и
маску 255.255.255.0 на
сетевой, в
конфигураторе
ТИ задаем
его как
внутренний.
В настройках
включаем
галку "Режим
прослушки
сети". Создаем
тестового
пользователя
в ТИ, в авторизации
указываем
адрес 192.168.5.11,
который
выдается
ему
при VPN-подключении.
Подключаемся,
идем в
Интернет. Если
все сделано
верно, с
компа ТИ
должен пинговаться
192.168.5.11, в
мониторе
работы ТИ
пользователь
станет
зеленым,
будет
отображаться
исходящая
скорость,
добавляются
счетчики
байтов. В режиме
прослушки
исходящая
скорость в
мониторе ТИ
равна
входящей
скорости у
пользователя. Решение
задачи по
просмотру
баланса
пользователем
На
сервере с ТИ
на
интерфейсе
в сторону
Микротика
надо задать
статический
маршрут: route add -p 192.168.5.0 mask 255.255.255.0 192.168.1.220 где
192.168.5.0 – диапазон VPN-адресов 192.168.1.220 – шлюз
(адрес
микротика). Прочие
советы
Запретить
адреса во
внешней
сети. Создаем
адрес-лист в Firewall/AdsressLists:
можно
задавать
диапазоны
по маске, а
можно
перечислять
адреса,
создавая
новый лист с одним
и тем же
названием. Затем в Firewall/FilterRules создаем
новое
правило chain=Forward, OutInterface=фейс
во внешнюю
сеть, Action=drop. Ошибка :
«Не удалось
создать
компонент ActiveX». Как
исправить?
Если
появляется
ошибка "Не
удалось
создать
компонент
ActiveX" то
возможны 3
проблемы. 1.
У
вас не
установлена
консоль
администрирования
Трафик Инспектор
(если вы
запускаете TI Speed Director
с сервера, то
можете
переходить
к следующему
пункту). Если
вы
запускаете TI Speed Director не с
сервера, то
вам нужно
взять инсталляшку
Трафик
Инспектора
(именно той
версии, что
стоит у вас
на сервере) и
при установке
выбрать
"установить
консоль администрирования" 2.
У вас
неправильно
настроен DCOM. Об
этом
подробно
написано на
сайте
Смарт-софт: http://www.smart-soft.ru/?page=dcom
После
выполнения
настроек -
перезагрузитесь. 3.
Если
ошибка
появляется
только в
режиме работы
сервисом,
вам
необходимо
зайти в панель
управления,
открыть
папку
"Администрирования",
запустить
консоль
"Службы", найти
в списке
службу "TI speed Director",
зайти в её
свойства,
перейти на
вкладку
"Вход в
систему",
активировать
пункт "С
учётной
записью" и
ввести логин
и пароль от
вашей
текущей
учётной
записи
(пункт 3
справедлив
только для TI speed
Director версии 1.5с и
выше) Если я не
нашёл
своего
вопроса в
этом FAQ,
что мне
делать?
Только
без паники.
Попробуйте
посмотреть найти
ответ в
самой
программе.
Если навести
указатель
мыши на
непонятную
опцию, и подождать
пару секунд
– появится
всплывающая
подсказка.
Если все
возможности
«въехать» в
проблему
исчерпаны –
свяжитесь с
автором. Пишите:
fomichok@mail.ru |